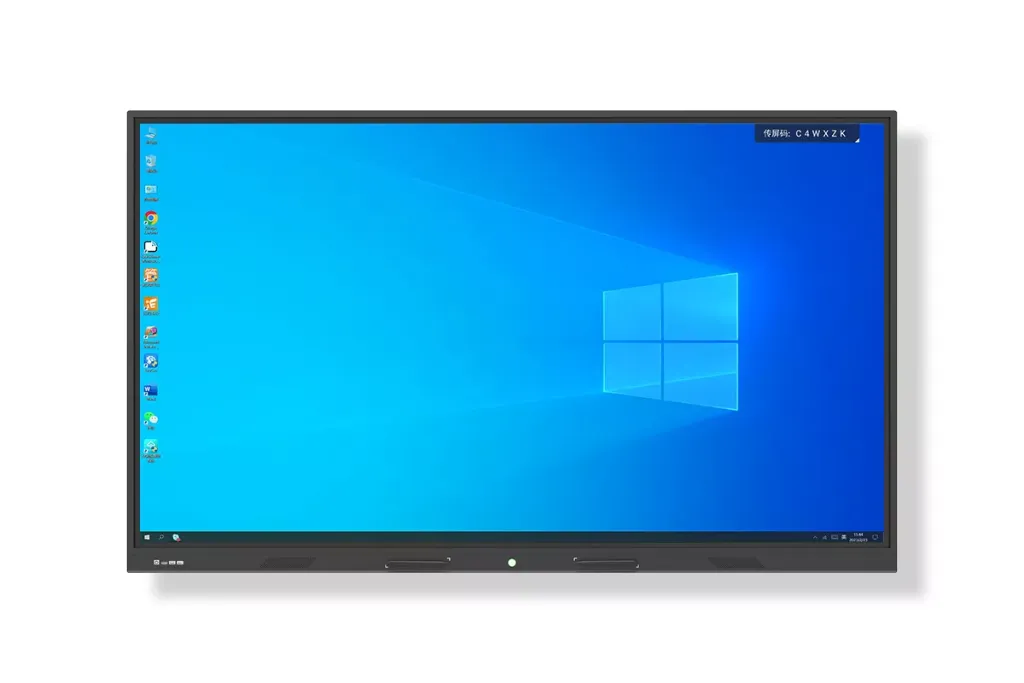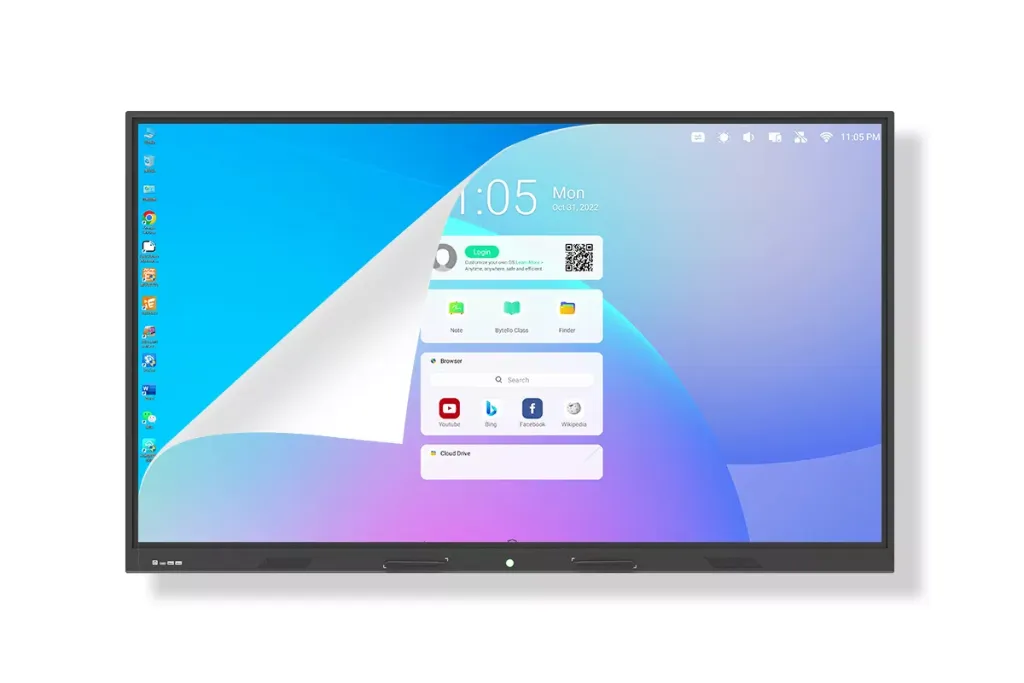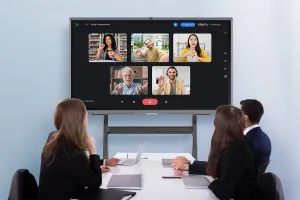Танилцуулга HUSHIDA Интерактив дэлгэцийн виджетүүд
Виджет гэж юу вэ? Widget нь хурлын самбар дээрх хурдан хэрэглүүрийн програм бөгөөд хурал дээр файл дамжуулах, санал өгөх, дэлгэцийн бичлэг хийх, цаг хугацаа, дэлгэцийн зураг авах, гэрэл зураг авах зэрэг шаардлагыг шийдвэрлэхэд туслах янз бүрийн хувилбаруудад тохиромжтой функцуудыг хангадаг.
Виджетийг хэрхэн эхлүүлэх вэ
Виджетийг нээх
Хажуугийн самбар дээр дарвал виджет нь хажуугийн цэсэнд байна

Түргэн нэвтрэх виджет
1. Хажуугийн самбар дээрх "Хурдан шилжүүлэх" дүрс дээр дарж Түргэн шилжүүлэх виджетийг нээнэ үү
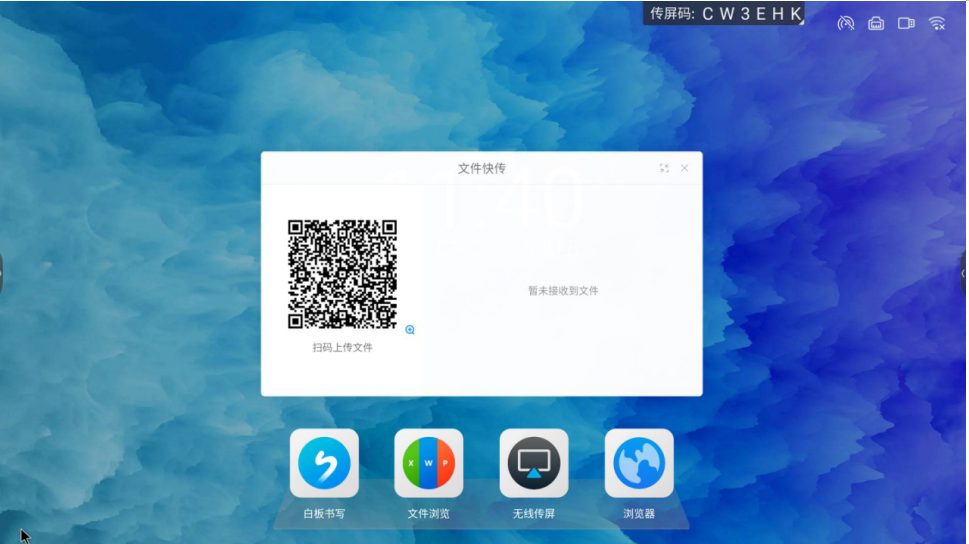
2. Кодоо уншсаны дараа та гар утасны терминал дээр зураг, текст, файл байршуулахыг сонгож болно
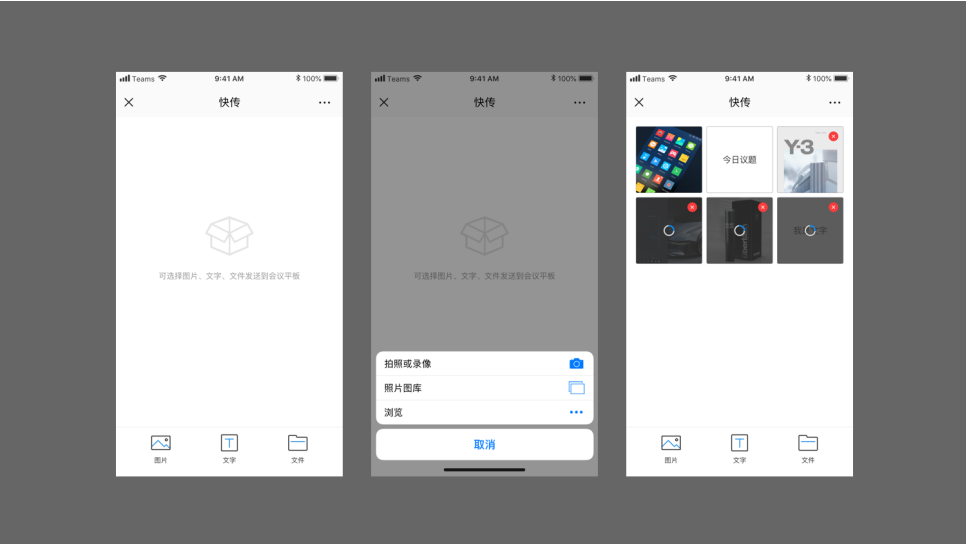
Хурдан дамжуулах интерфейсийг багасгахын тулд самбарын төгсгөлд байрлах хурдан дамжуулах интерфейсийн гарчгийн мөрөнд байгаа "Багаруулах" товчийг дарна уу

3. Хүлээн авсан файлыг том самбарын төгсгөлд хурдан дамжуулах хэсэгт дарж, файлыг нээх, самбар (зураг) оруулах, файлыг хадгалах, устгах боломжтой хэрэгслийн самбарыг харуулна.

Дэлгэц бичих виджет
1. Хажуугийн татах самбар дээрх "дэлгэц бичих" дүрс дээр дарж дэлгэцийн бичлэг хийх хэрэгслийг нээнэ үү.

2.Дэлгэц бичих товчийг дарж дэлгэцийн бичлэг хийж эхэлнэ

3.Дэлгэцийн бичлэг нь сегментийн бичлэг хийх, бичлэг хийсний дараа нэгтгэх горимыг ашигладаг. Төгсгөлийн дэлгэцийн бичлэг товчийг дарсны дараа систем нь сегментчилсэн бичлэгийг нэгтгэх болно
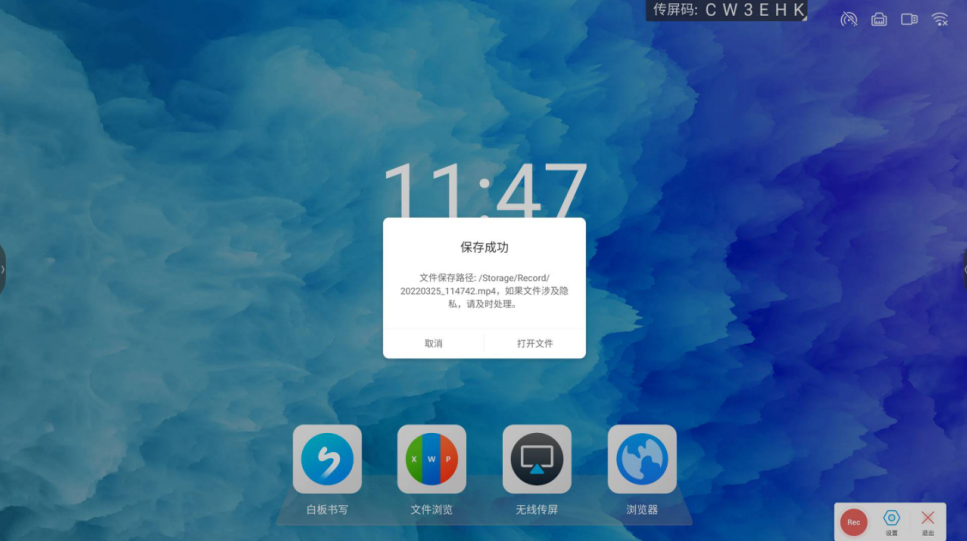
Цаг хэмжигч виджет
1. Цаг хэмжигч виджетийг нээхийн тулд хажуугийн татах самбар дээрх "Таймер" дүрс дээр дарна уу

2.“Start Counting” товчийг дарж сонгосон цаг хугацааны дагуу тооллогыг эхлүүлнэ
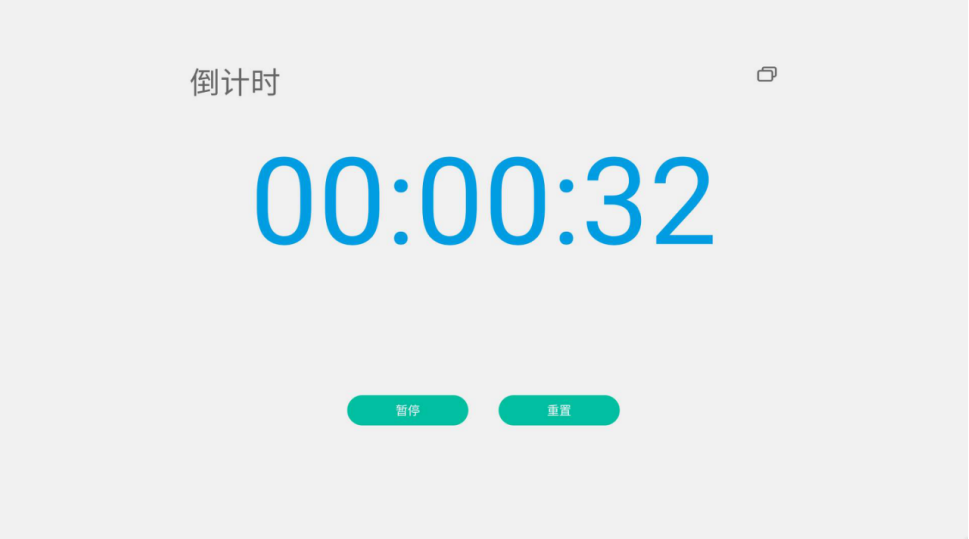
3. “Ring alert” гэснийг сонгоод тоолох хугацаа дуусахаас өмнө дуугарах дохио гарна
4. "Timeout countulation"-ийг сонгоно уу. Тооцоолол дуусахад цаг эхлэх ба завсарлагааны цагийг бүртгэнэ
5. "Бүтэн дэлгэцийн дэлгэц" дээр дарж тооллогын дэлгэцийг бүтэн дэлгэцээр харуулна
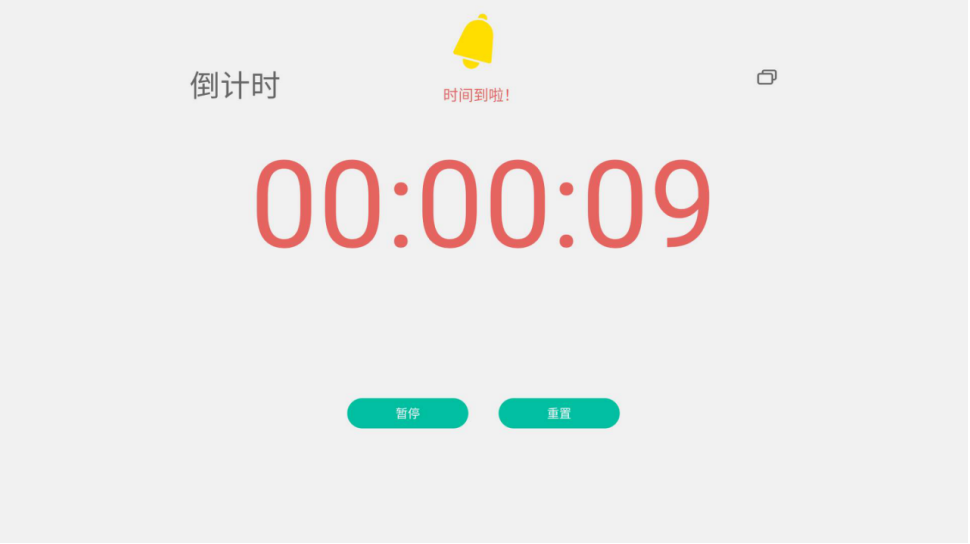
Санал өгөх виджет
1. Хажуугийн татах самбар дээрх "Санал өгөх" дүрс дээр дарж санал өгөх хэрэгслийг нээнэ үү.

2. "Саналын код үүсгэх" дээр дарж, заасан тооны сонголтын QR кодыг шууд гаргаж, гар утас кодыг уншсаны дараа сонголт тус бүрт саналаа өгнө.

3. "Нэргүй" дээр дарж нэрээ нууцалж санал өгнө
4. Сонгогчдод олон сонголт хийх боломжийг олгохын тулд "олон сонголт"-ыг сонгохын тулд дарна уу
5. “Кодыг сканнердах ба засварлах” товчийг дарснаар санал асуулга санаачлагч гар утсан дээрх асуулгын сонголтыг засах боломжтой. Санал асуулгыг эхлүүлэхийн тулд дарсны дараа бусад оролцогчид том самбар дээрх QR кодыг уншуулж асуулгын хуудсыг үзэх боломжтой:
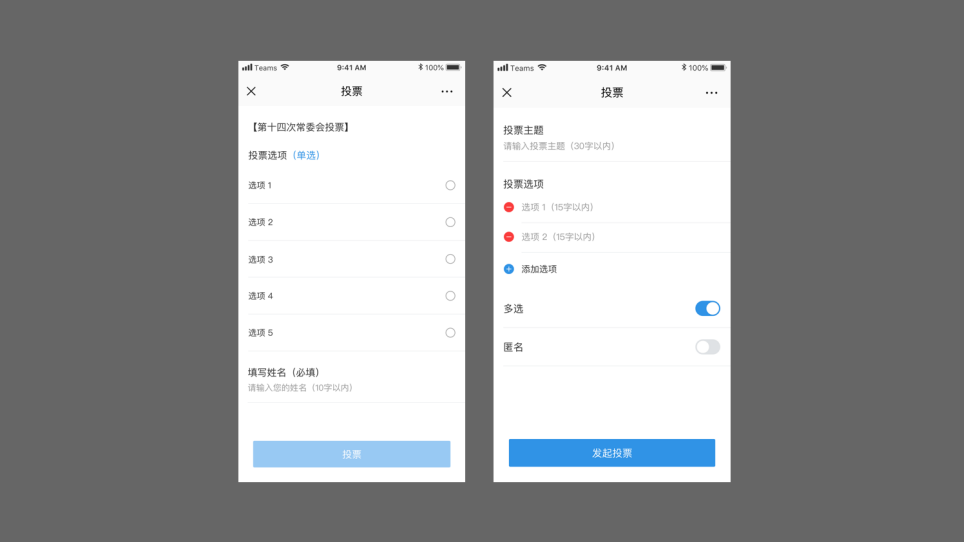
6. Санал хураалтын дүнг баганан диаграмм болон дугуй диаграммд харуулах ба самбарт оруулан сканнердах боломжтой. Эсвэл “Санал хураалтын мэдээлэл” товчийг дарж сонгогч бүрийн санал өгөх сонголтыг харна уу. Дахин санал өгөхийн тулд "Дахин санал өгөх" дээр дарна уу
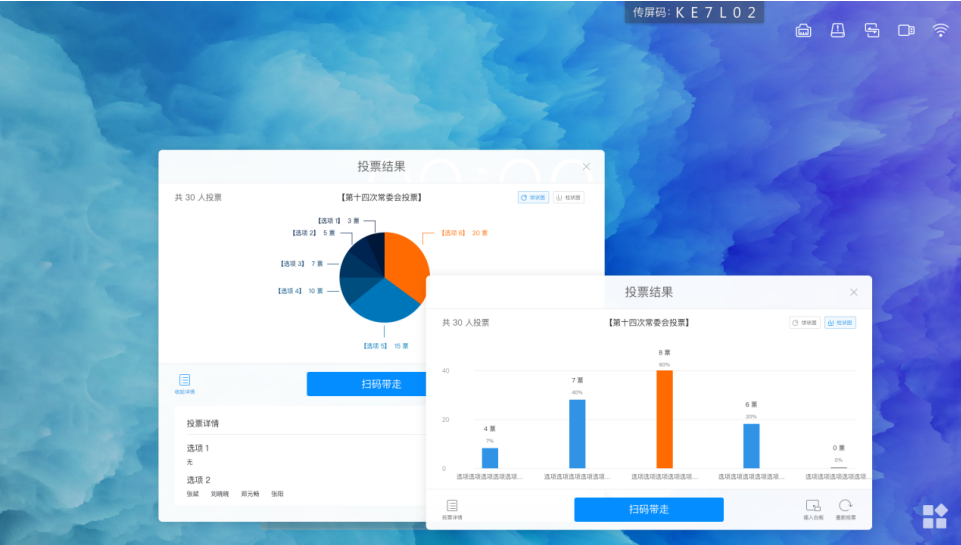
Дэлгэцийн зургийн виджет
1. Хажуугийн татах самбарын "дэлгэцийн агшин" дүрс дээр дарж дэлгэцийн зургийн виджетийг нээнэ үү

2. Та дэлгэцийн зураг авах хэсгийг тохируулахын тулд засварлах 8 цэгийг удаан дарах эсвэл дэлгэцийг бүхэлд нь авахын тулд бүтэн дэлгэцийн зураг авах товчийг дарж болно.

3. Import Whiteboard товчийг дарж дэлгэцийн агшинг самбарт импорт хийнэ
4. Save Local товчийг дарж дэлгэцийн агшинг локал самбарт хадгална
Камерын виджет
1. Хажуугийн татах самбар дээрх "Камер" дүрс дээр дарж камерын хэрэгслийг нээнэ үү
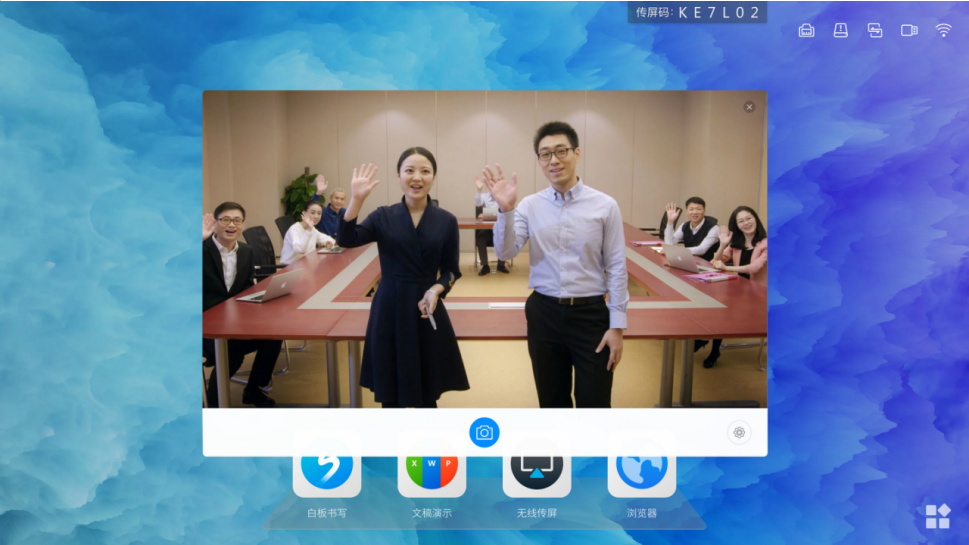
2. Зураг авахын тулд самбарын камер руу залгахын тулд камерын товчлуурыг дарна уу. Камерын цаг тоолох, багаж самбарын товчлуурын байрлал, дуудлагын камерын байрлалыг тохируулахын тулд тохиргооны товчийг дарна уу

3. Тооцох хугацааг сонгосны дараа камерын товчийг дарж том дэлгэцэн дээр тооллогын хугацааг харуулна. Тооцооллын хугацаа дууссаны дараа том самбарын камер ашиглан шууд зураг аваарай

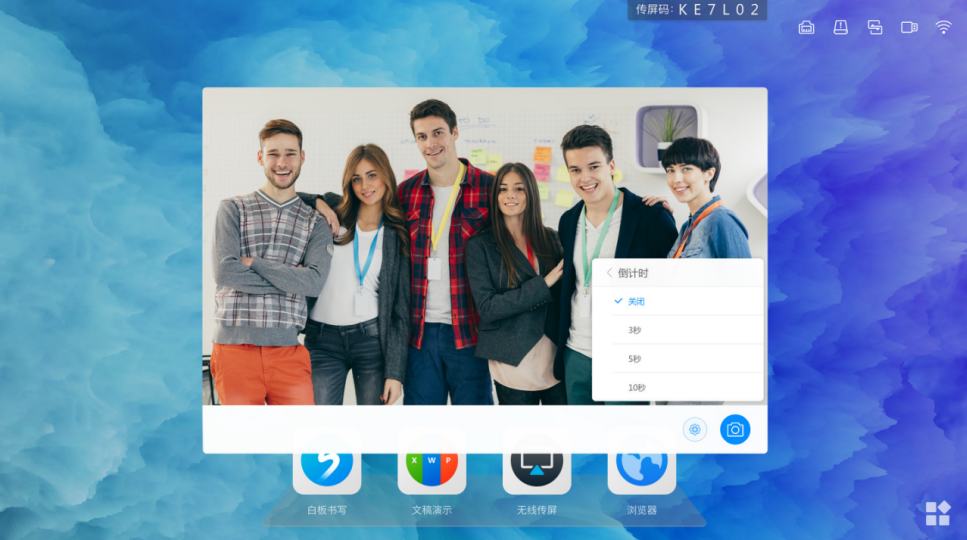
Виджетийг түгжих
1. Хажуугийн татах самбар дээрх "мэдрэгч түгжих" дүрс дээр дарж мэдрэгчтэй түгжээний хэрэгслийг нээнэ үү.
2. Дараах зурагт үзүүлсэн шиг мэдрэгчтэй түгжээг дарж мэдрэгчийг идэвхгүй болгосон төлөв рүү шилжинэ.
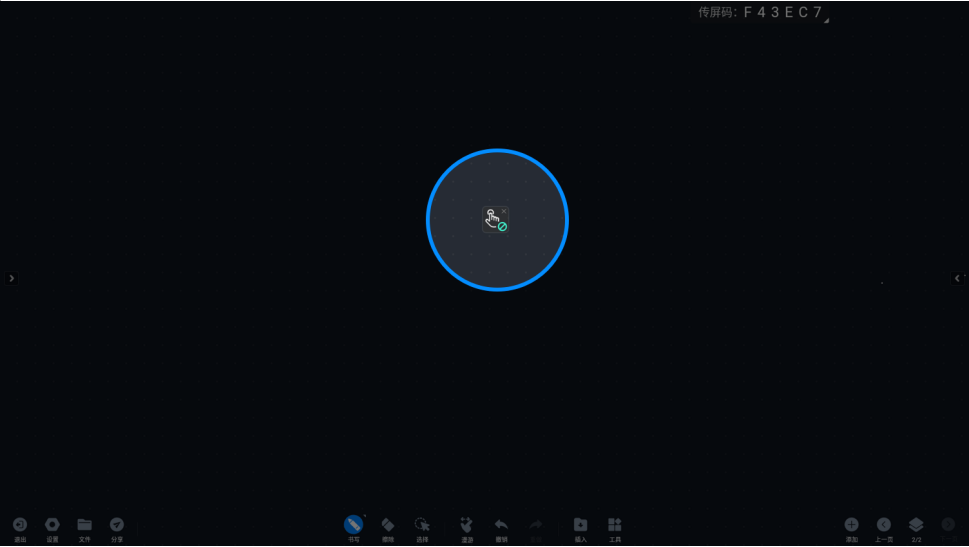
3. Мэдрэгч түгжээг дахин товшиж, сэлгэж, түгжээг тайлахад мэдрэгч идэвхгүй болно. Мэдрэгч түгжээний виджетээс гарахын тулд баруун дээд буланд байгаа X тэмдгийг дарна уу
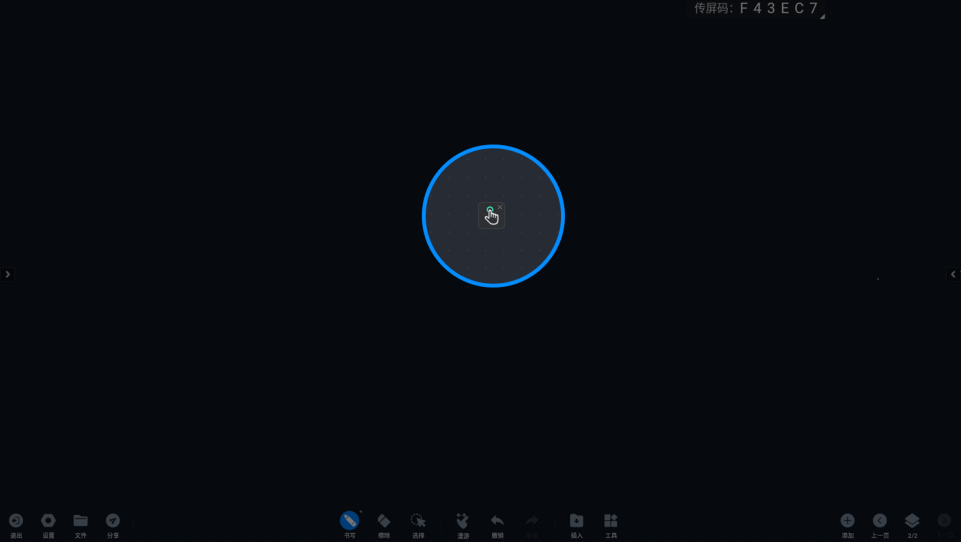
Нүд хамгаалах хэрэгсэл
1. Хажуугийн татах самбар дээрх “нүд хамгаалах” дүрс дээр дарж нүд хамгаалах хэрэгслийг нээнэ үү

2.Нүдний хамгаалалтын дүрс нь "ойн нүд"-ээс "нүд" болж өөрчлөгдөж, дэлгэц бага зэрэг дулаарна. Нүд хамгаалах горимыг оруулна уу. Нүд хамгаалах горимыг хаахын тулд хажуугийн самбар дээрх "нүд хамгаалах" дүрс дээр дахин товшоод зургийн горим өмнөх төлөв рүү буцна.
Дэлгэц түгжих виджет
1. Хажуугийн татах самбарын "дэлгэцийн түгжээ" дүрс дээр дарж дэлгэц түгжих хэрэгслийг нээнэ үү

2. Нууц үг тохируулах интерфэйсийг оруулна уу
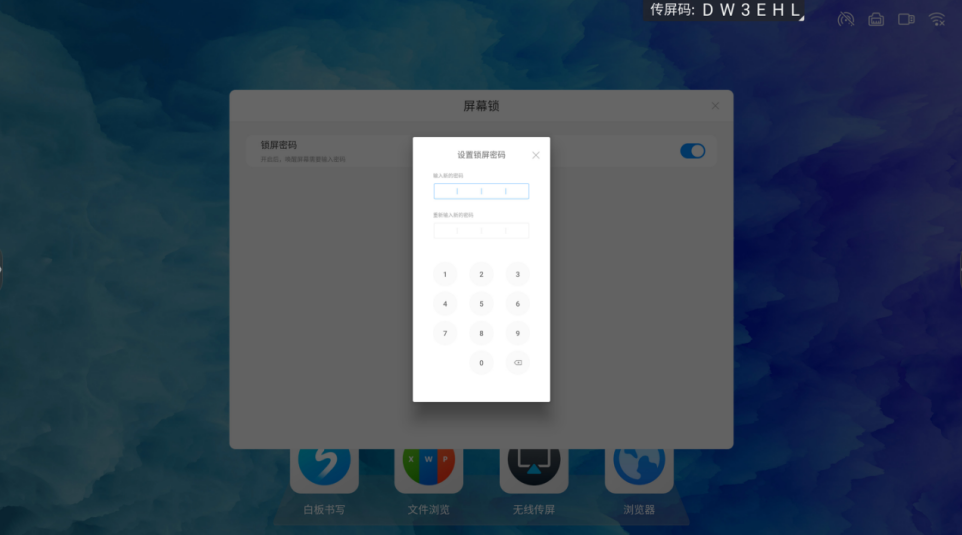
3.Нууц үгээ тохируулсны дараа ухаалаг хурлын самбарыг сэрээх бүртээ зөв нууц үг оруулах шаардлагатай.
Аалз
Spider гэж юу вэ?
Spider Энэ нь олон төхөөрөмжийн терминал руу нэвтрэх боломжийг дэмждэг зүйлсийн интернет платформ дээр суурилсан төхөөрөмжийг удирдах систем юм. Энэ нь аж ахуйн нэгж, сургууль болон бусад байгууллагын дотоод төхөөрөмжүүдийн мэдээллийг алсаас удирдаж, гаргаж, төхөөрөмжийг жигд, үр ашигтай удирдах боломжтой.
Spider Control-ийг хэрхэн ашиглах вэ?
1. Үүнийг ашигла ОРОЛЦОО Бүртгүүлэх, нэвтрэх

2.Нөхцөл байдлын дагуу шинээр байгууллага бий болгох эсвэл одоо байгаа байгууллагуудад нэгдэх
3.Харгалзах байгууллагын кодтой холбоотой
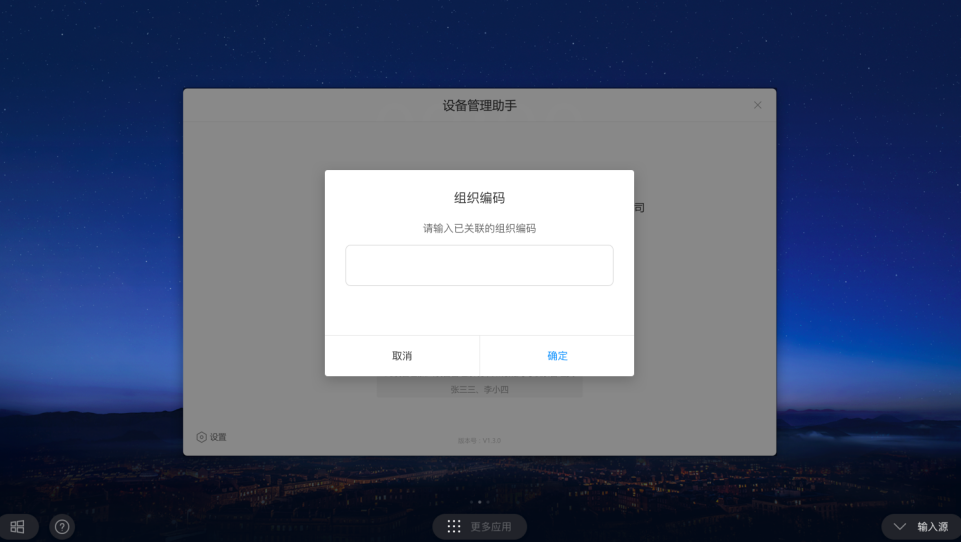
4.Холбоо дууссаны дараа та ухаалаг хурлын самбарыг удирдах боломжтой
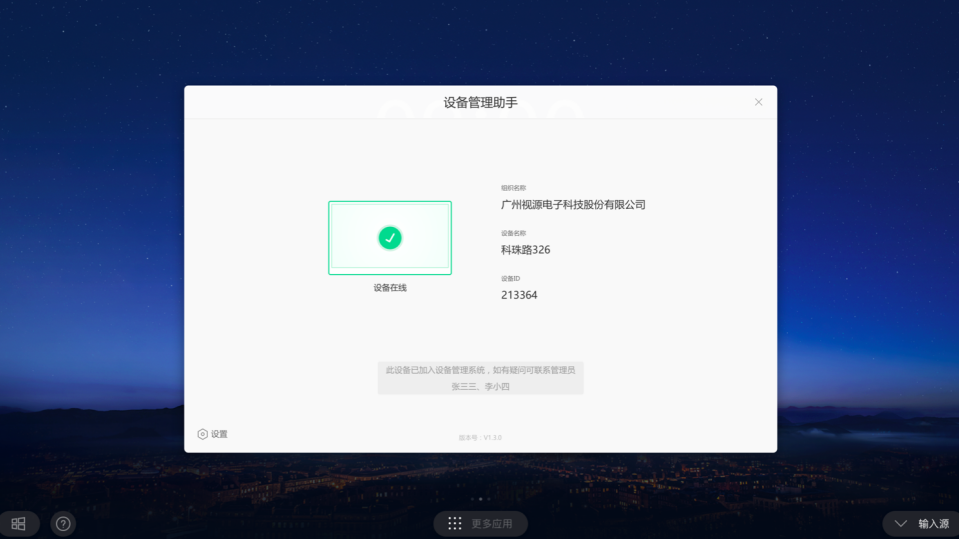
Аалзыг хянах функцууд?
Үндсэн функцууд: Тоног төхөөрөмжийн статусыг харах, тоног төхөөрөмжийн мэдээлэл авах, төхөөрөмжийг алсаас удирдах (дэлгэрэнгүй мэдээллийг бүртгүүлсний дараа Spdier-ийн суурь үзүүлэлтээс үзнэ үү)
Гарын авлага
Уулзалтыг хэрхэн эхлүүлэх вэ?
1.Ухаалаг хурлын самбарыг нээнэ үү
Цахилгаан тэжээл холбогдсон, цахилгааны утсыг хурлын самбарт холбосон газрын цахилгаан унтраалга асаалттай, цахилгаан товчны заагч гэрэл асч байгаа эсэхийг шалгаарай. Машиныг асаахын тулд цахилгаан товчийг богино хугацаанд дарна уу

Уламжлалт усан суурьтай үзэг, самбарт баяртай гэж хэлээрэй, самбарын програмыг ашиглан хурлын мэдээллийг чөлөөтэй бичиж, засварлаарай.
Самбарын аргыг нээ
Хурлын таблетын нүүр хуудаснаас "цагаан самбар бичих" дээр дарж самбарыг нээнэ үү
2.Утасгүй дэлгэцийн дамжуулалт нь утасгүй дэлгэц дамжуулагч болон гар утасны дэлгэцийн дамжуулалтыг ашиглахыг дэмждэг

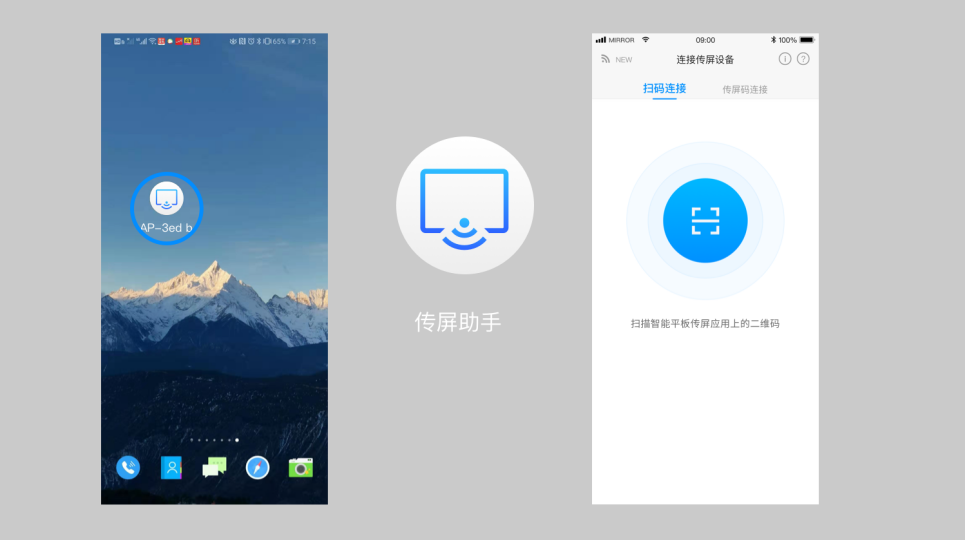
3. Тавтай морилно уу интерфейсийн програмыг ашиглан том самбарыг мэндчилгээний дэлгэц болгон хувиргана.
"Тавтай морилно уу интерфэйс" рүү орохын тулд нүүр хуудасны баруун талд гулсуулна уу.
Интерфейсийн танилцуулга: Дараах зураг нь WEB хувилбарын тавтай морилно уу интерфэйсийн үндсэн интерфэйс бөгөөд үүнд дараах элементүүд орно: дэвсгэр зураг, тавтай морилно уу хуулбар, дэлгэцийг эхлүүлэх товч, багаж самбар
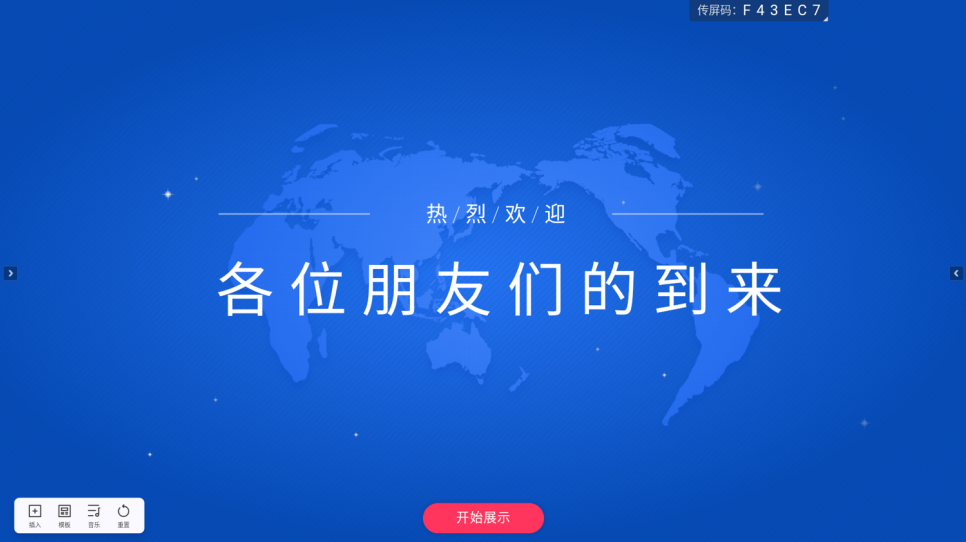
Дэлгэцийн агуулгыг засах: засварлах хэрэгслийн мөрийг харуулахын тулд үндсэн интерфейс дээрх текстийг дарна уу