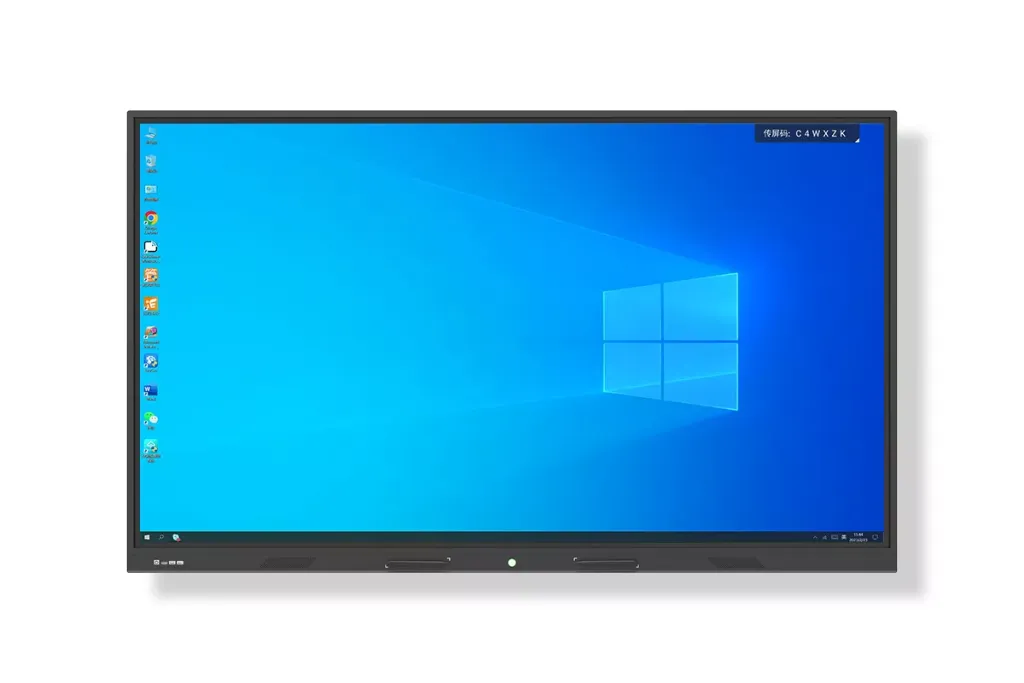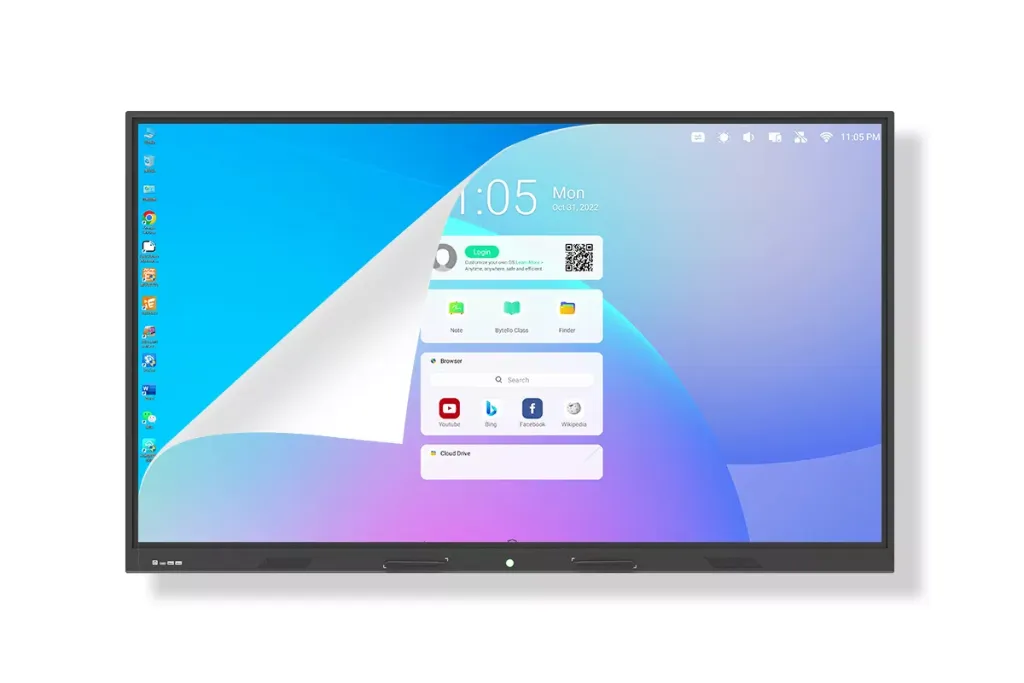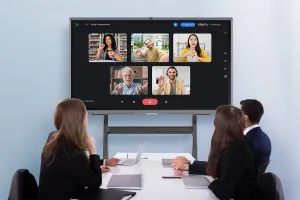Интродуцтион Фор HUSHIDA Интерактивни виџети за приказ
Шта је то Видгетс? Видгет је апликација за брзе алатке на конференцијској табли, која пружа практичне функције у различитим сценаријима како би се решили захтеви за пренос датотека, гласање, снимање екрана, време, снимање екрана и фотографисање на конференцији.
Како покренути виџет
Отворите виџет
Кликните на бочну траку и виџет се налази у менију бочне траке

Куицк Пасс Видгет
1.Кликните на икону „Брзи пренос“ на бочној траци да бисте отворили виџет за брзи пренос
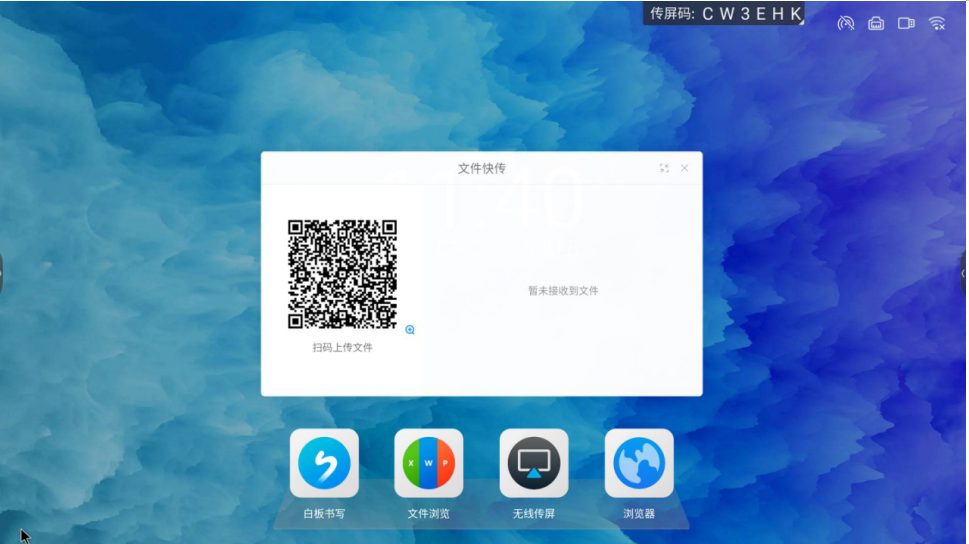
2.Након скенирања кода, можете одабрати да отпремите слике, текст и датотеке на мобилни терминал
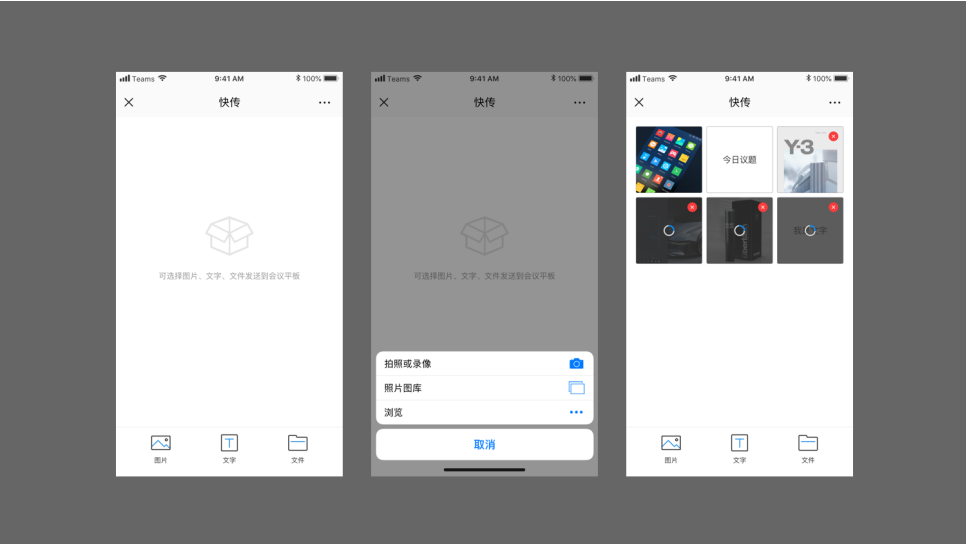
Кликните на дугме Минимизирај у насловној траци интерфејса за брзи пренос на крају плоче да бисте минимизирали интерфејс за брзи пренос

3.Кликните на примљену датотеку у брзом преносу на крају велике табле да бисте приказали траку са алаткама, где можете отворити датотеку, уметнути таблу (слику), сачувати и избрисати датотеку

Виџет за снимање екрана
1.Кликните на икону „снимање екрана“ на бочној плочи за повлачење да бисте отворили гаџет за снимање екрана

2. Кликните на дугме за снимање екрана да бисте започели снимање екрана

3.Снимање екрана усваја начин снимања сегмента и спајања након снимања. Након што кликнете на дугме за снимање завршног екрана, систем ће спојити сегментирани снимљени видео
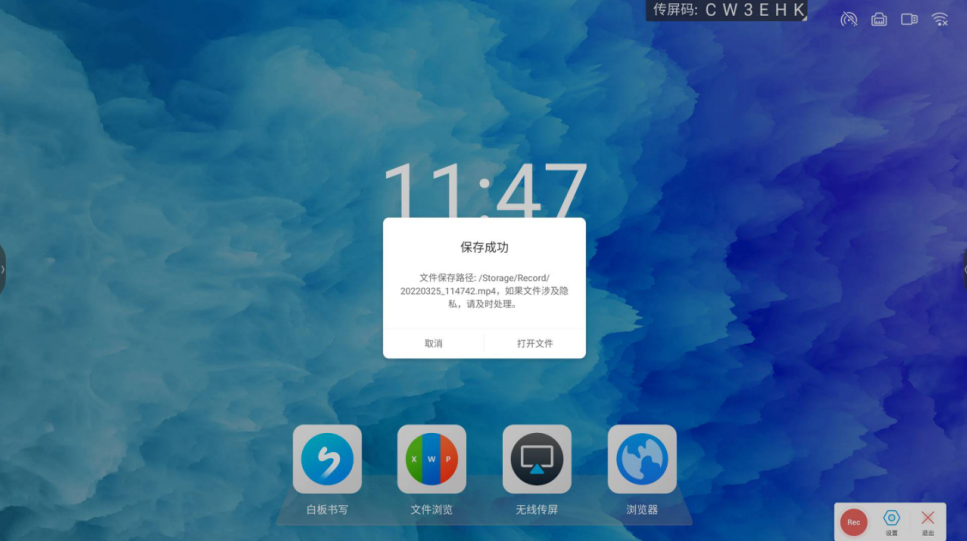
Виџет тајмера
1.Кликните на икону „Тајмер“ на бочној плочи за повлачење да бисте отворили виџет тајмера

2. Кликните на дугме „Почни одбројавање“ да бисте започели одбројавање према изабраном времену
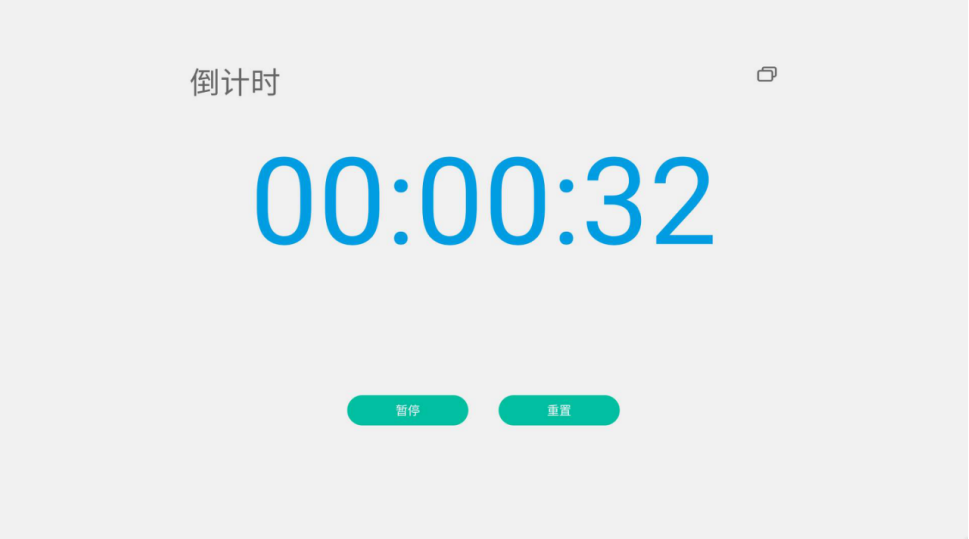
3. Изаберите „Упозорење на звоно“ и огласиће се звоно пре него што се одбројавање заврши
4. Изаберите „Израчунавање временског ограничења“. Када се одбројавање заврши, почиње мерење времена и време чекања ће бити забележено
5.Кликните на „Приказ преко целог екрана“ да бисте приказали екран одбројавања преко целог екрана
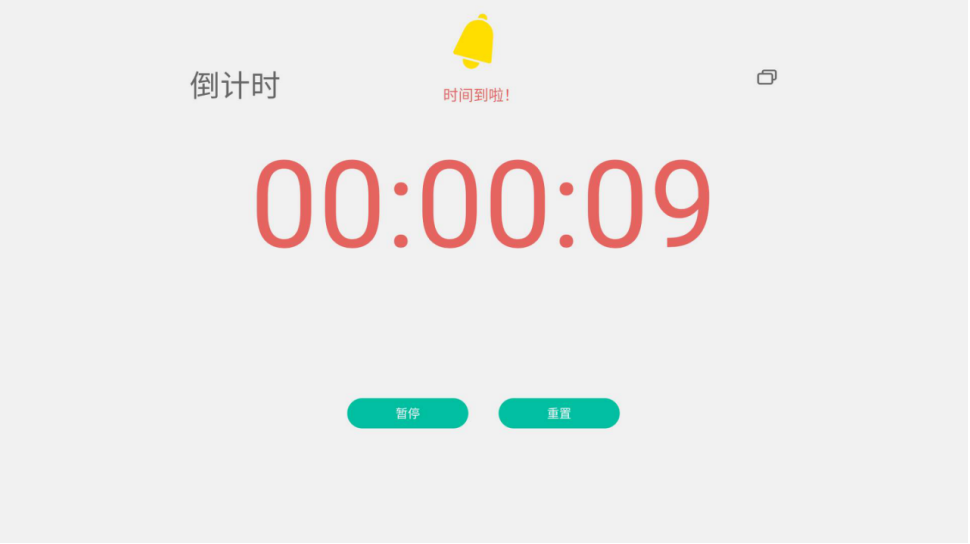
Виџет за гласање
1.Кликните на икону „Гласање“ на бочном панелу за повлачење да бисте отворили гаџет за гласање

2. Кликните на „Генериши шифру за гласање“ да бисте одмах генерисали КР код за гласање са наведеним бројем опција и гласајте за сваку опцију након што мобилни телефон скенира код

3. Кликните на „Анонимно“ да бисте гласали анонимно
4.Кликните да изаберете „вишеструки избори“ да бисте омогућили бирачима да изаберу више опција
5.Кликните на „Скенирај код и уреди“, и иницијатор анкете може да уреди опције упитника на мобилном телефону. Након што кликну за покретање анкете, други учесници могу да скенирају КР код на великој табли да виде упитник:
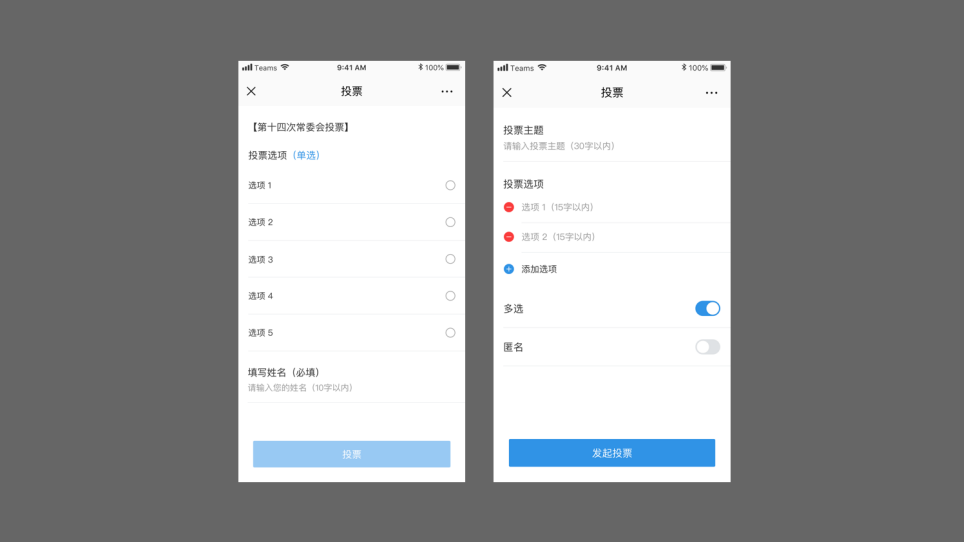
6. Резултати гласања се могу приказати у тракастом и кружном графикону, и могу се убацити у таблу и скенирати. Или кликните на дугме „Детаљи гласања“ да видите опције гласања за сваког гласача. Кликните на „Гласајте поново“ да бисте поново покренули гласање
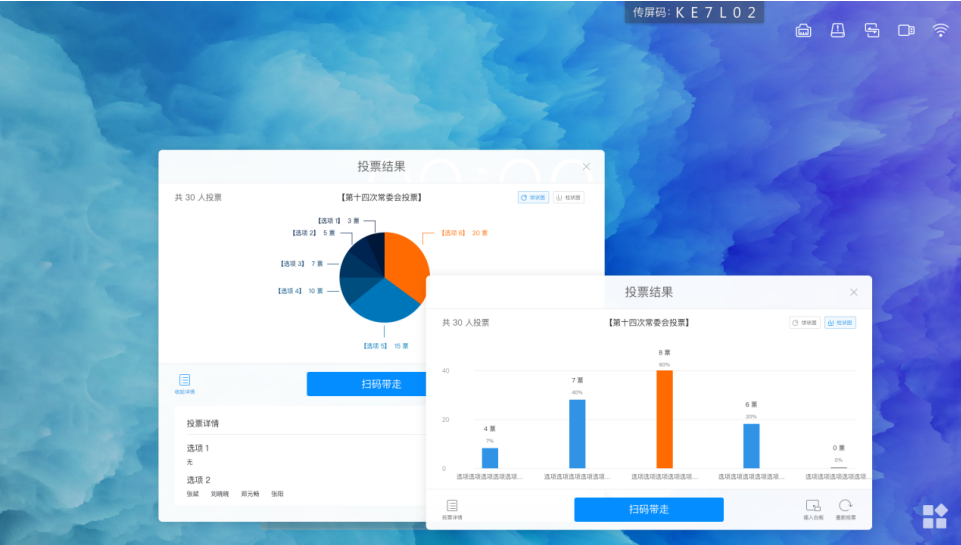
Виџет за снимак екрана
1.Кликните на икону „сцреенсхот“ на бочном панелу за повлачење да бисте отворили виџет за снимак екрана

2. Можете притиснути и држати 8 тачака за уређивање да бисте подесили област снимања екрана или кликните на дугме за снимање целог екрана да бисте снимили цео екран

3. Кликните на дугме Увези белу таблу да бисте увезли снимак екрана на белу таблу
4. Кликните на дугме Сачувај локално да сачувате снимак екрана на локалној табли
Цамера Видгет
1.Кликните на икону „Камера“ на бочној плочи за повлачење да бисте отворили гаџет камере
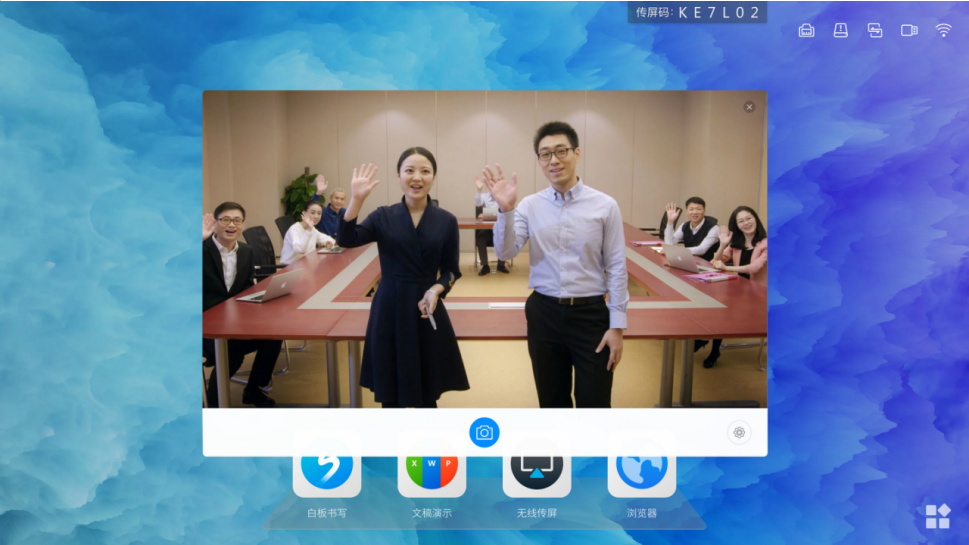
2. Кликните на дугме камере да бисте позвали камеру на плочи да бисте снимили слике. Кликните на дугме за подешавање да бисте подесили одбројавање камере, положај дугмета на траци са алаткама и положај камере за позивање

3. Након што изаберете време одбројавања, кликните на дугме камере да бисте приказали време одбројавања на великом екрану. Након што се време одбројавања заврши, користите камеру велике плоче да одмах снимите слике

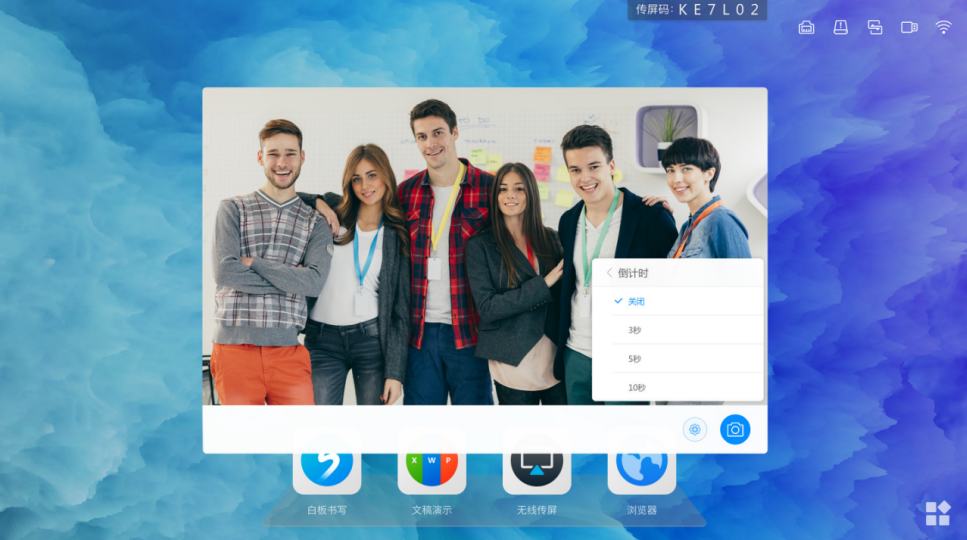
Додирните Лоцк Видгет
1. Кликните на икону „закључавање на додир“ на бочној плочи за повлачење да бисте отворили гаџет за закључавање на додир
2.Кликните на закључавање додиром да бисте пребацили стање онемогућено додиром, као што је приказано на следећој слици:
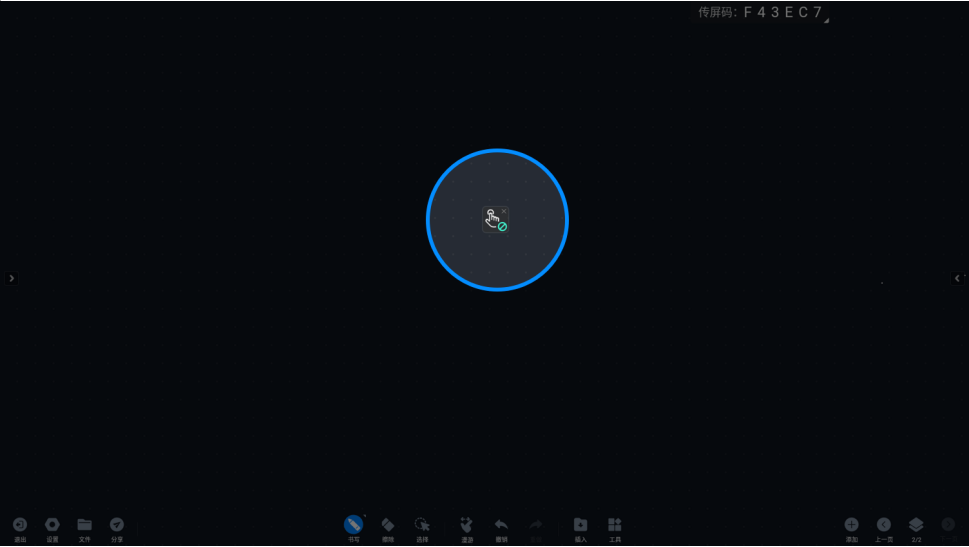
3. Поново кликните на закључавање додиром да бисте га пребацили и откључали, а додир је онемогућен. Кликните на знак Кс у горњем десном углу да бисте изашли из виџета за закључавање на додир
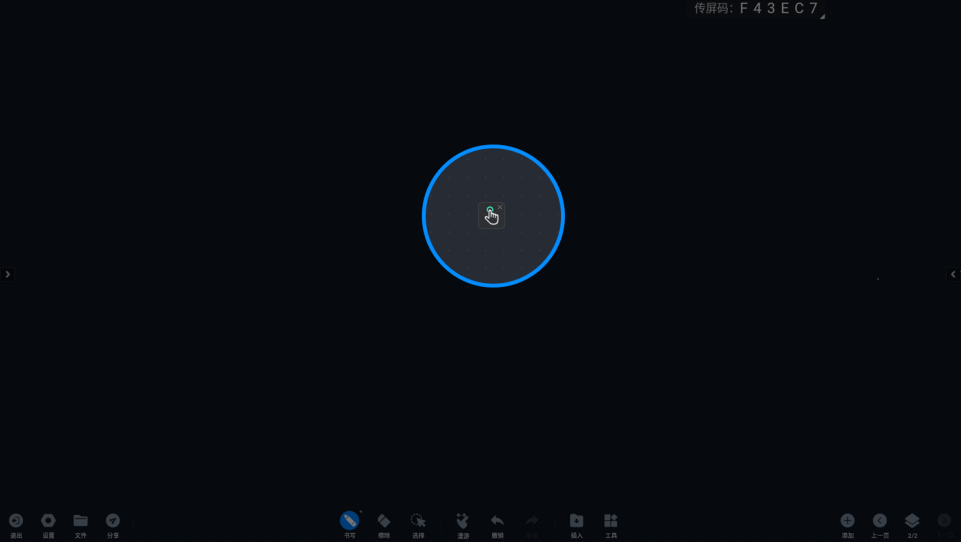
Алати за заштиту очију
1.Кликните на икону „заштита очију“ на бочној плочи за повлачење да бисте отворили алатку за заштиту очију

2. Икона за заштиту очију мења се из „затворене очи“ у „очи“, а екран постаје благо топли. Уђите у режим заштите очију. Поново кликните на икону „заштита очију“ на бочном панелу да бисте затворили режим заштите очију, а режим слике се враћа у претходно стање
Виџет за закључавање екрана
1.Кликните на икону „закључавање екрана“ на бочном панелу за повлачење да бисте отворили алатку за закључавање екрана

2. Унесите интерфејс за подешавање лозинке
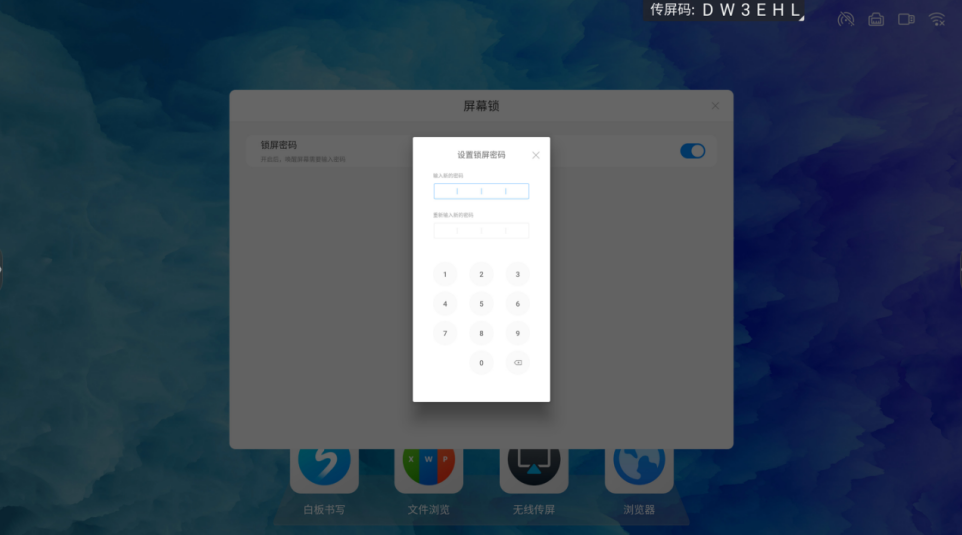
3. Након постављања лозинке, потребно је да унесете тачну лозинку сваки пут када пробудите паметну конференцијску таблу
Паук
Шта је паук?
Спидер То је систем контроле уређаја заснован на платформи Интернета ствари који подржава приступ више терминала уређаја. Може даљински контролисати и пуштати информације за интерне уређаје предузећа, школа и других организација и управљати уређајима уједначеније и ефикасније.
Како користити Спидер Цонтрол?
1.Употребите ово УЛАЗ да се региструјете и пријавите. Након што се пријавите, можете да повежете паметну конференцијску таблу према следећим специфичним методама

2. Креирајте нове организације или се придружите постојећим организацијама у складу са ситуацијом
3. Повезан са одговарајућом шифром организације
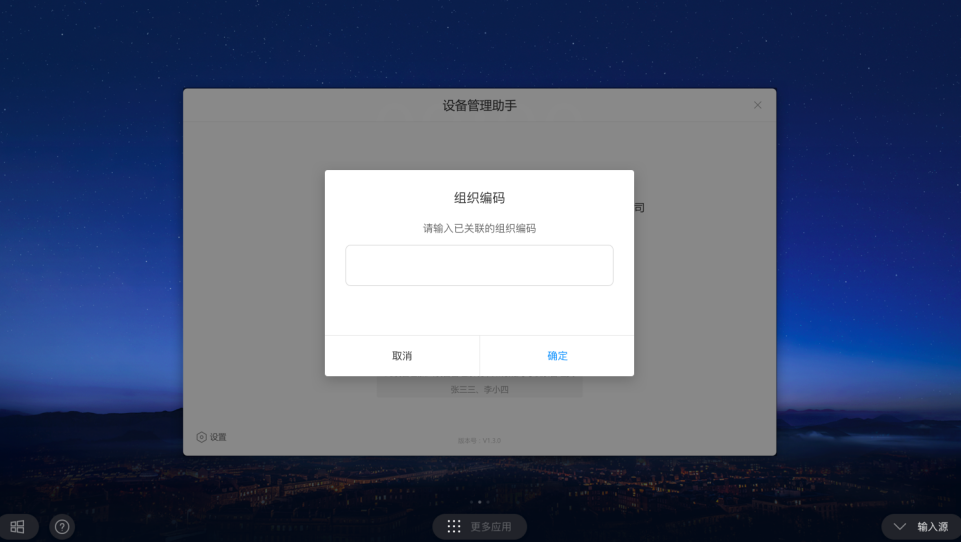
4.Након завршетка повезивања, можете контролисати паметну конференцијску плочу
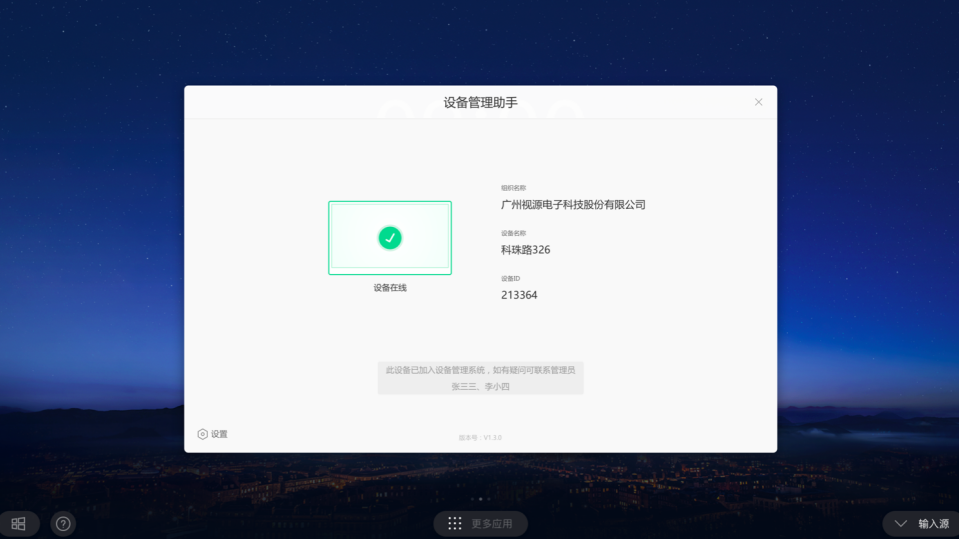
Функције контроле паука?
Главне функције: преглед статуса опреме, добијање информација о опреми и даљинска контрола опреме (погледајте спецификацију позадине Спдиер након регистрације за детаље)
водити
Како започети састанак?
1.Отворите паметну конференцијску таблу
Уверите се да је напајање повезано, прекидач за напајање на месту где се кабл за напајање повезује са конференцијском плочом укључен и индикаторска лампица тастера за напајање светли. Притисните кратко тастер за напајање да покренете машину

Реците збогом традиционалној оловци и белој табли на бази воде, користите апликацију за таблу да бисте слободно писали и уређивали информације о конференцији.
Отворите метод беле табле
На почетној страници конференцијског таблета кликните на „писање на белој табли“ да бисте отворили таблу
2. Бежични пренос екрана подржава употребу бежичног предајника екрана и преноса екрана мобилног телефона

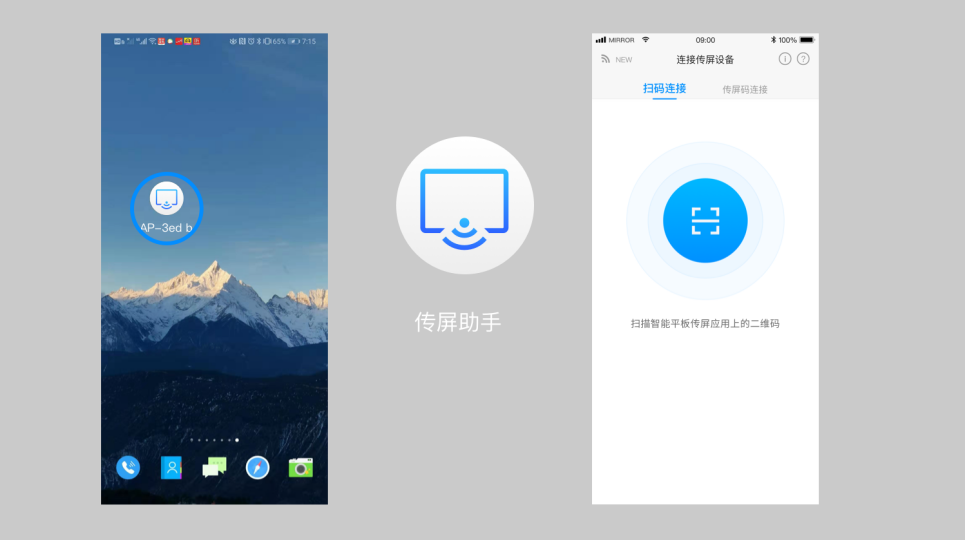
3. Користите апликацију за интерфејс добродошлице да претворите велику таблу у екран добродошлице.
Превуците удесно почетну страницу да бисте ушли у „Интефејс добродошлице“
Увод у интерфејс: Следећа слика је главни интерфејс интерфејса добродошлице ВЕБ верзије, укључујући следеће елементе: позадину, копију добродошлице, дугме за почетак приказа, траку са алаткама
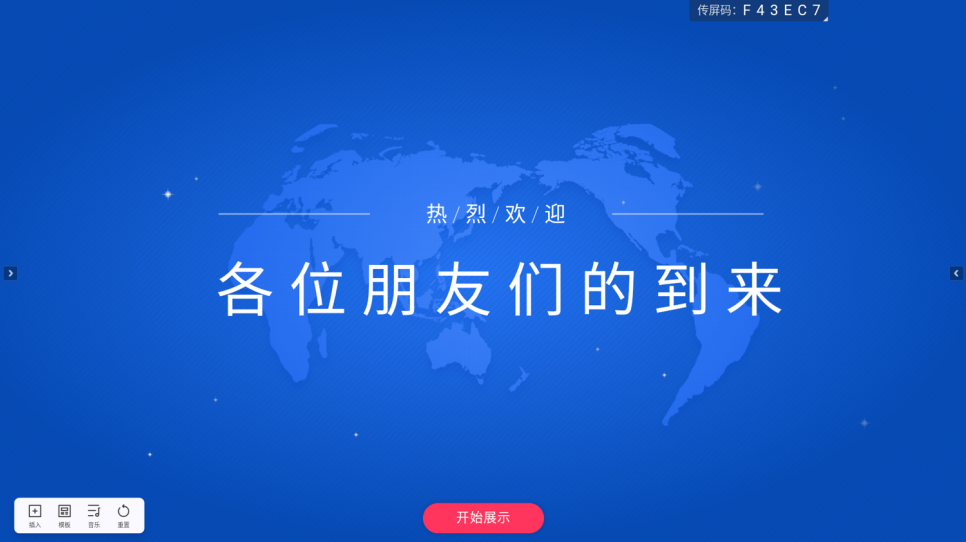
Уредите садржај приказа: кликните на текст у главном интерфејсу да бисте приказали траку са алаткама за уређивање