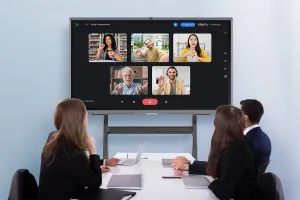HUSHIDA Software User Manual&Introduction Interactive Flat Panel
---Software User Manual Navigation---
---Software User Manual Navigation---
Whiteboard Writing
Whiteboard is a multi-functional writing application that helps users communicate and connect
efficiently, brings a relaxed and pleasant experience, and improves team efficiency. You can start
the application by clicking the “whiteboard” application icon on the home page, or by clicking the
“whiteboard” button in the pen detection pop-up box. After the meeting, you can scan the code
to take away the whiteboard content, and the key points of the meeting will not be missed.
Create Content
From the homepage of the conference tablet, click “whiteboard writing” to open the whiteboard.

Screen Brightness Settings
Users can adjust the screen brightness in the advanced settings, users can adjust screen
brightness, contrast, color temperature and other functions in the settings, and can also
customize user preferences.
Notification that enabling certain optional features and functionalities (e.g., turn off Auto Light /
Save Energy), may increase energy consumption beyond the limits required for ENERGY STAR
certification, as applicable.

Share content
Scan code to share: click the “Share” button on the lower left toolbar to pop up the QR
code sharing page. According to the copywriting prompt, scan QR code through mobile phone to
access the file link and save the file

File Fuction
Click the “File” button on the lower left toolbar to pop up the file operation page. According to
the copy prompt, you can open the folder of the board to select the whiteboard file to be opened.
The whiteboard file has the standard file format MHB

File Save
Click the “File” button on the lower left toolbar to pop up the file operation page. The whiteboard
content can be saved according to the copy prompt. The saving path can be local storage on the
board or imported into USB flash disk peripheral. The saving format can be MHB, PDF and JPG.

Whiteboard Settings
Click the “Settings” button on the lower left toolbar to pop up the whiteboard setting operation page.

Writing Settings
Click “Writing settings” to turn on/off the pen tip writing, chart drawing, and two-color pen functions. Pen Tip: On the infrared touch model, the pen tip effect is available when it is opened. It is enabled by default. Restart does not change user selection.
Chart drawing: turn on the switch to realize automatic recognition of writing graphics. It is off by default, and the default option is restored after restart.
Double-color pen writing: With the dual-color pen function in the case of the infrared touch screen, turn on the dual-color pen switch, and use the dual-color pen to write for multiple people, or define the color of the pen head and finger respectively. It is enabled by default. Restart does not change user selection

Writing Background
Click “Writing background” to select different writing background

Code Scanning Network
Click “Code scanning network” to change the QR code sharing network conditions.
Public network mode: both mobile phones and conference tablets need to be connected to the Internet to obtain the sharing link.
LAN mode: Mobile phones and conference tablets need to be connected to the same LAN to obtain sharing links.

About
View the current whiteboard version number
View open source licenses
View version update: automatic or manual update can be set

Annotation
What is annotation
The annotation function allows users to write content in the current screen and annotate
information.
How to start annotation
Function entry
The following scenarios are available for annotation:
Scenario 1: When the PPT is played locally or across the screen, the annotation toolbar will
appear. At this time, click the annotation button to enter the annotation. Note: If the page
turning button still exists after some versions of PPT enter the annotation, the page annotation
can be realized at this time.
Scenario 3: In other cases, there is an annotation button in the sidebar. Click to enter the freeze
screen annotation

Small blackboard
What is a small blackboard
The small blackboard is a kind of floating writing board that can be called out under any interface
for temporary writing content.
How to use the small blackboard
Wake up the blackboard
Pull up from the bottom of the conference board to call up the small blackboard. Note: It cannot
be recalled when the annotation is frozen and the whiteboard is full screen
Put away the small blackboard
There are two ways to fold the small blackboard:
Method 1: Click the “Collapse” button on the bottom toolbar to hide it.
Method 2: press and hold multiple fingers to quickly swing down